Sample connection UIs
The coherence package comes with several UI samples you can choose to add to your project. Each provides Prefabs and scripts that you can add to your Scene and edit however you want.
There are currently 3 samples available: a Room connection dialog, a World connection dialog, and a Lobby connection dialog.
The difference between Rooms and Worlds is explained on this page: Rooms and Worlds, while Lobbies have somewhat of a different role in that they are usually used in addition to Rooms in a game flow.
Adding a dialog to the scene
Each sample comes with a Prefab that can be added to your Scene. You can add them via coherence > Explore Samples.
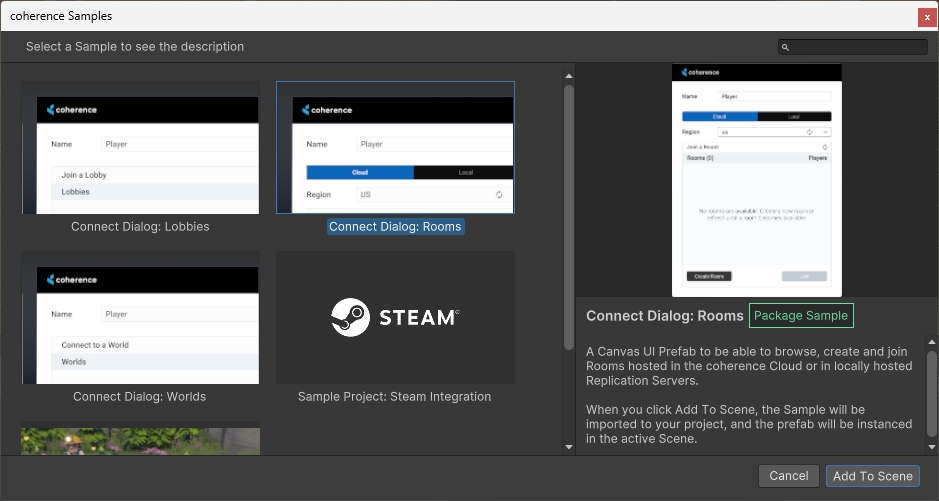
Effectively these do two things for you :
Import the sample in the Samples directory of your project, if it isn't already.
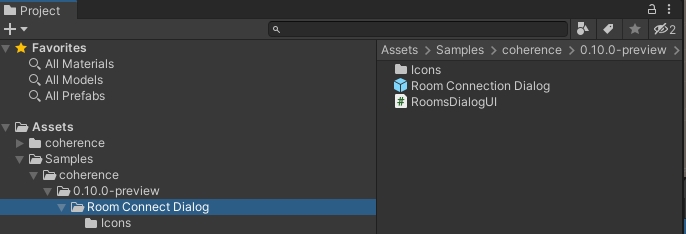
Adding the Room Connect Dialog creates a copy in your project Add the Prefab from the sample to your Scene. Int the example above, that would be
Room Connection Dialog.prefab.
You don't need to do anything else for the sample UIs to work. If you want to know more, keep reading... otherwise, skip to the section that explains how to test locally.
My sample UI doesn't work!
If you notice that the samples are non-responsive to input, make sure you have an EventSystem component in the scene.
Also ensure that the mouse is not locked by a script. Is the cursor invisible? You might have a script that's modifying the cursor's lock state. In that case, modify the script or remove it.
Room connect dialog
The Rooms Connect Dialog has a few helpful components that are explained below.
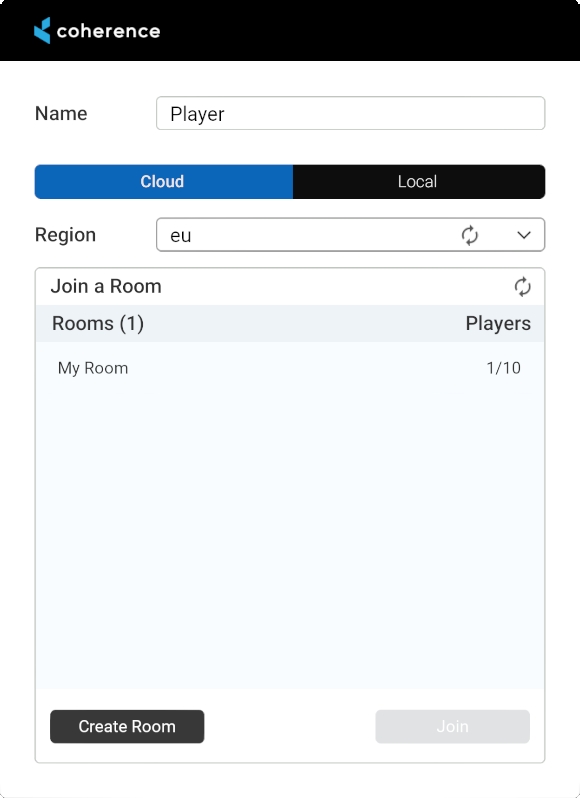
At the top of the dialog we have an input field for the player's name.
Next is a toggle between Cloud and Local. You can switch to Local if you want to connect to a Rooms Server that is running on your computer.
Next is a dropdown for region selection. This dropdown is populated when regions are fetched from the coherence cloud. The default selection is the first available region. This is not enabled when you switch from Cloud to Local. This is also only relevant if you deploy your game to several different regions.
Next is a dropdown of available Rooms in the selected region (or in your local server if using the Local mode).
After selecting a Room from the list the Join button can be used to join that Room.
If you know someone has created a room but you don't see it, you can manually refresh the rooms list using the Refresh button.
Creating a room
The Create a room section adds a Room to the selected region.
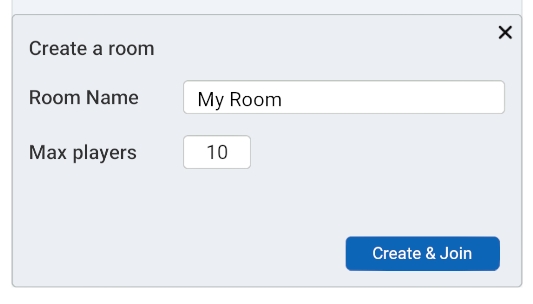
This section contains controls for setting a Room's name and maximum player capacity. Pressing the Create button will create a Room with the specified parameters and immediately add it to the Room Dropdown above. Create and Join will create the Room, and also join it immediately.
World connect dialog
The Worlds Connect Dialog is much simpler. It simply holds a dropdown for region selection, an input field for the players name, and a Connect button.
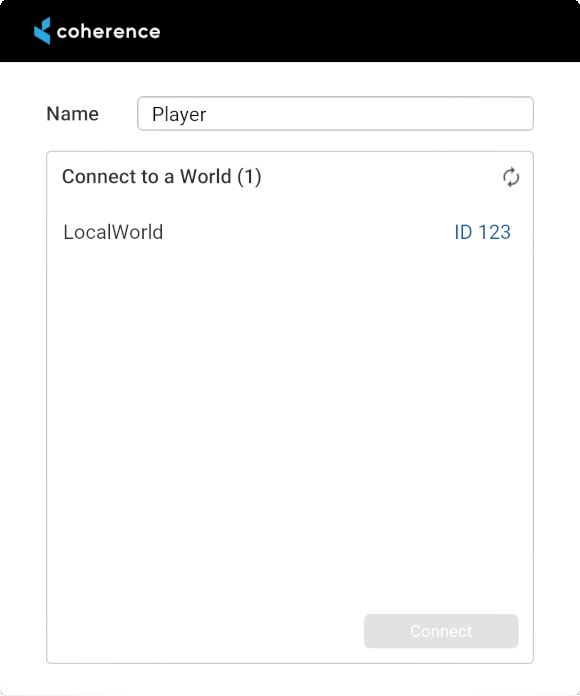
If you start a local World server, it will appear as LocalWorld.
Modifying a sample
Samples are copied to your assets folder, this means you can change and customize the scripts and Prefabs however you like.
Upgrading samples
Future versions of coherence won't override your changes. If you upgrade to a newer version of coherence and import a new sample, they will be imported in a separate folder named after the coherence version.
Was this helpful?

