Prefab setup
In this section, we will learn how to prepare a Prefab for network replication.
Video tutorial
Setting up basic syncing is explained in this video, from 1:00 and onwards:
Using the coherence Hub
You can let the coherence Hub guide you through your Prefab setup process. Simply select a Prefab, open the GameObject tab in the coherence Hub (coherence > coherence Hub) and follow the instructions.
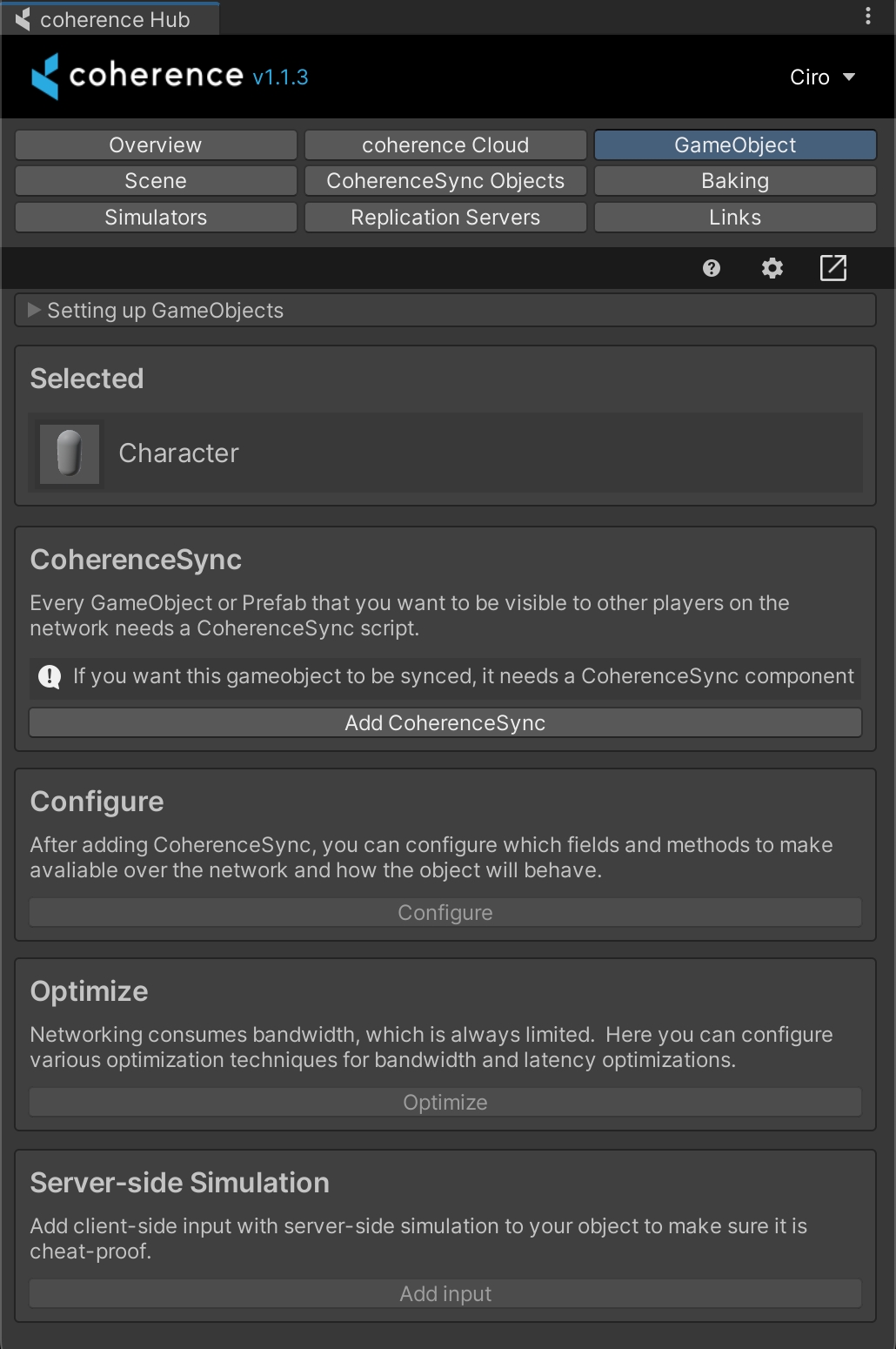
Step by step
You can also follow the detailed step-by-step text guide below.
1. Add CoherenceSync to your GameObject
CoherenceSync to your GameObjectFor a Unity GameObject to be networked through coherence, it needs to have a CoherenceSync component attached. Currently, only Prefabs are supported. If your GameObject is not a Prefab, CoherenceSync can assist you.
First, create a new GameObject. In this example, we're going to create a cube.
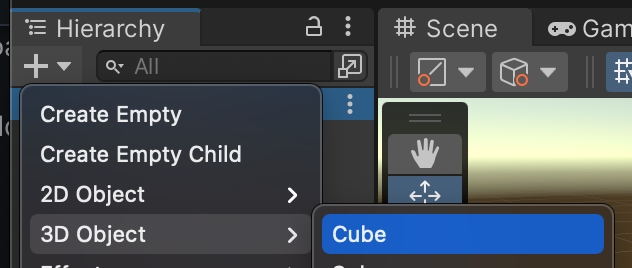
Next, we add the CoherenceSync component to Cube.
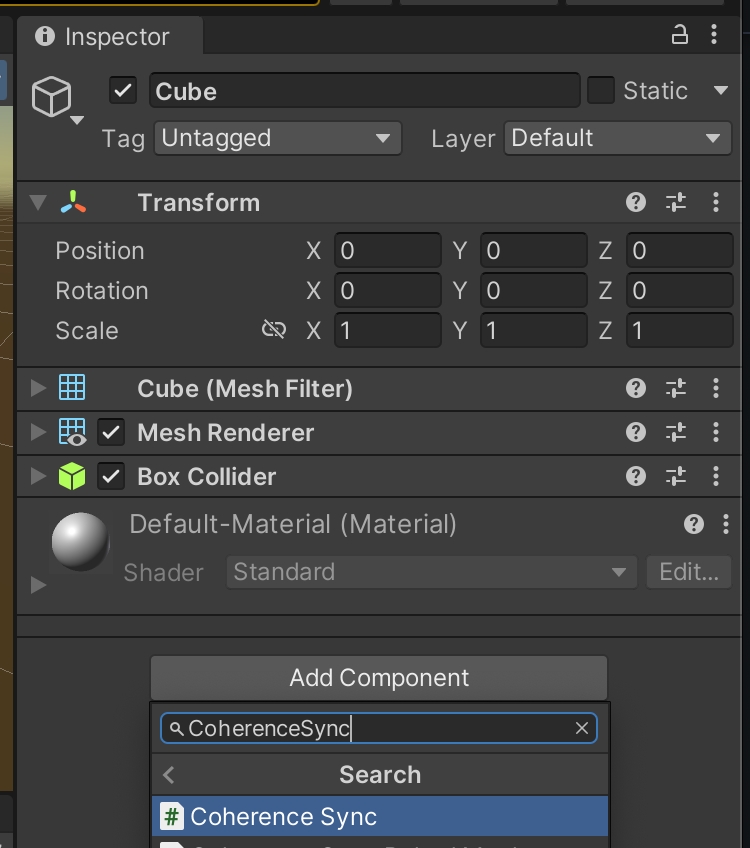
CoherenceSync inspector now tells us that we need to make a Prefab out of this GameObject for it to work. We get to choose where to create it:
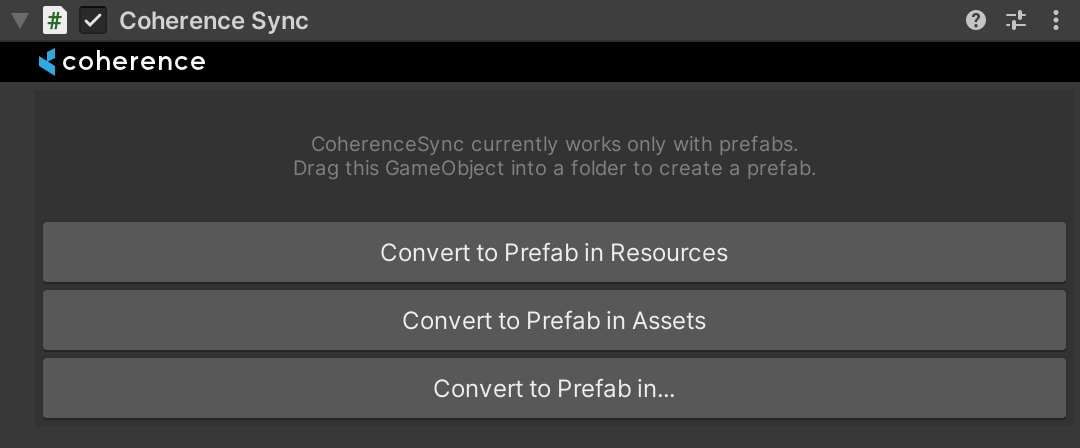
(Optional) Networking an already existing Prefab
If you wish to start networking a Prefab that already exists in your project, you have several options to do it. Remember that they all lead to the same result.
You can:
Click on the Sync with coherence checkbox at the top of the Prefab inspector.

Manually add the
CoherenceSynccomponent.
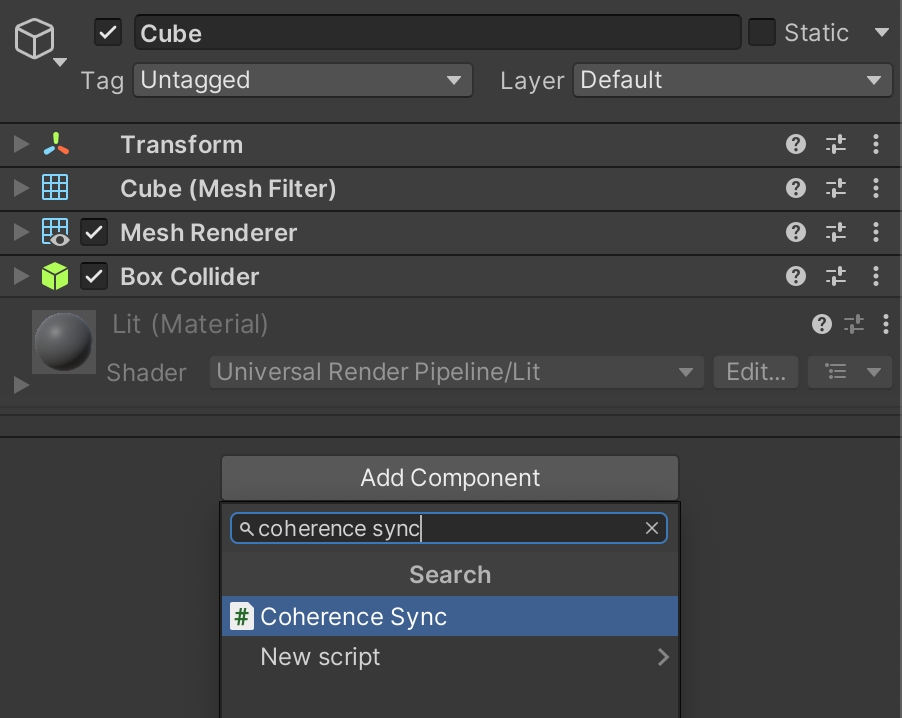
Drag the Prefab to the CoherenceSync Objects window. You can find it in coherence > CoherenceSync Objects.
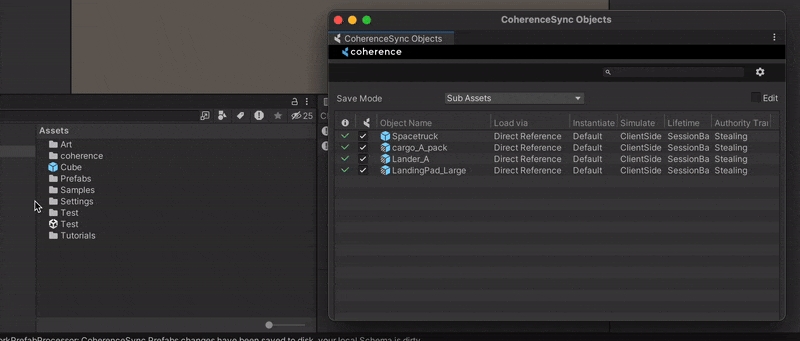
(Optional) Prefab variants
One way to configure your Prefab instead of just adding CoherenceSync to it, is to fork a Prefab variant and add the component there.
In our Cube example, instead of adding CoherenceSync to Cube, you can create a Cube (Networked) Prefab and add CoherenceSync to it:
This way, you can retain the original Prefab untouched, and build all the network functionality separately, in its own Prefab.

Another way to use Prefab variants to our advantage is to have a base Prefab using CoherenceSync, and create Prefab variants off that one with customizations. For example, Enemy (base Prefab) and Enemy 1, Enemy 2, Enemy 3... (variant Prefabs, using different models, animations, materials, etc.). In this setup, all of the enemies will share the networking settings stored in CoherenceSync, so you don't have to manually update every one of them.
The Prefab variant inherits the network settings from its parent, and you change those with overrides in the Configuration window. When a synced variable, method or component action is present in the variant and not in the parent, it will be bolded and it will have the blue line next to it, just like any other override in Unity:
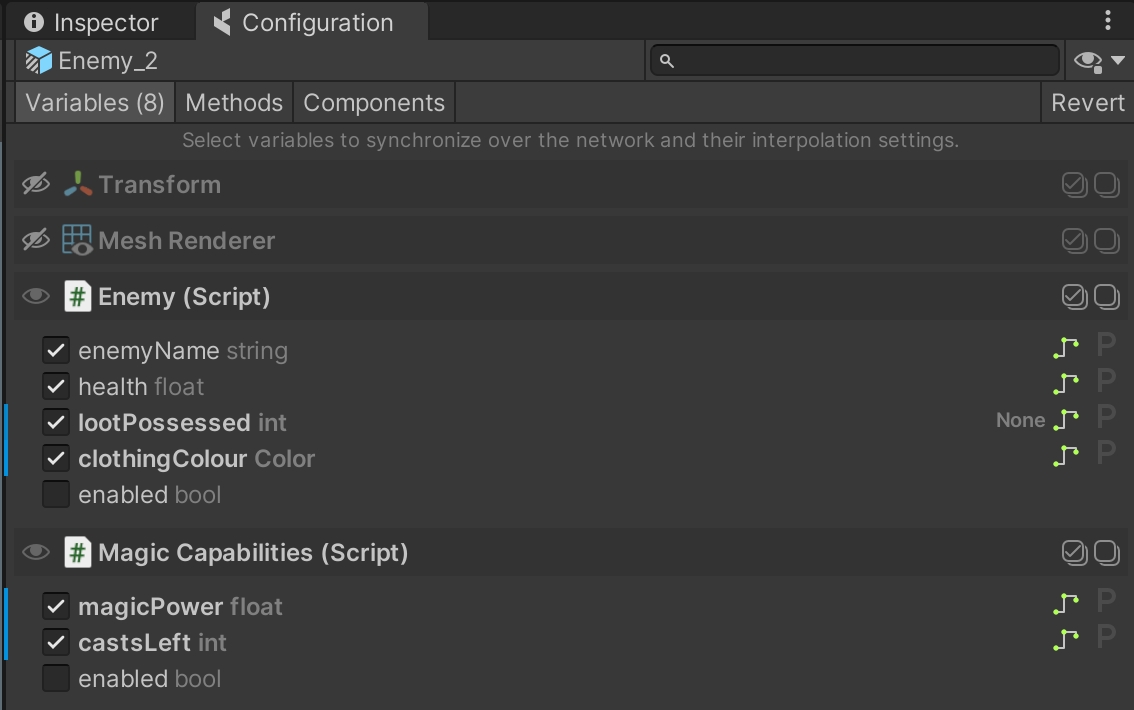
2. Configure CoherenceSync
CoherenceSyncThe CoherenceSync component will help you prepare an object for network synchronization during design time. It also exposes an API that allows us to manipulate the object during runtime.
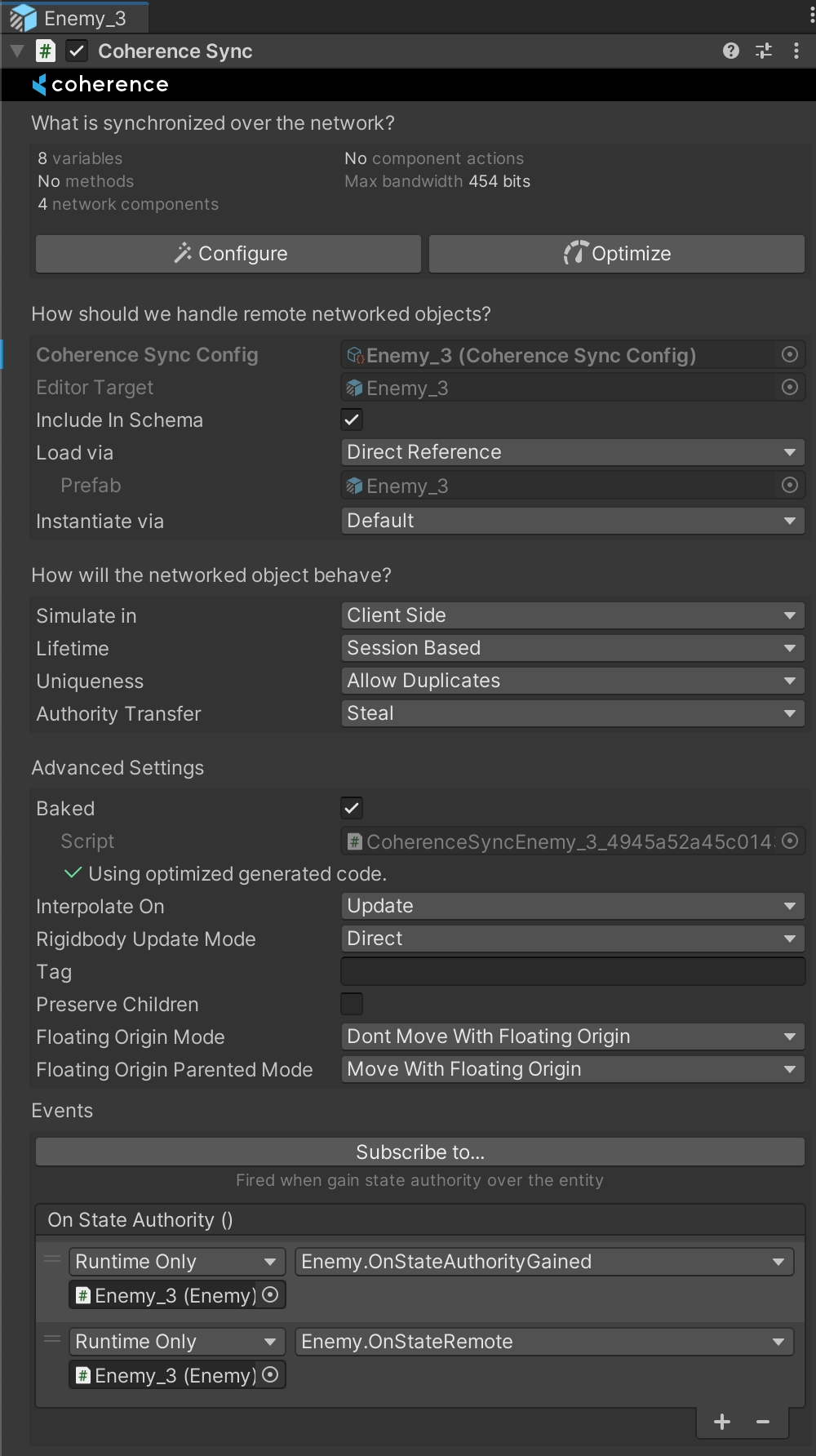
In its Inspector you can configure settings for Lifetime (Session-based or Persistent), Authority transfer (Not Transferable, Request or Steal), Simulate In (Client Side, Server Side or Server Side with Client Input) and Adoption settings for when persistent entities become orphaned, and more.
There are also a host of Events that are triggered at different times.
For now, we can leave these settings to their defaults.
2.1 Select variables to replicate
CoherenceSync allows you to automatically network all public variables and methods on any of the attached components, from Unity components such as Transform, Animator , etc. to any custom script, including scripts that came with the Asset Store packages that you may have downloaded.
Make sure the variables you want to network are set to public.
coherence cannot sync non-public variables.
To set it up, click on the Configure button in the CoherenceSync's Inspector. This brings up the Configuration window. Here you can select which variables you would like to sync across the network:
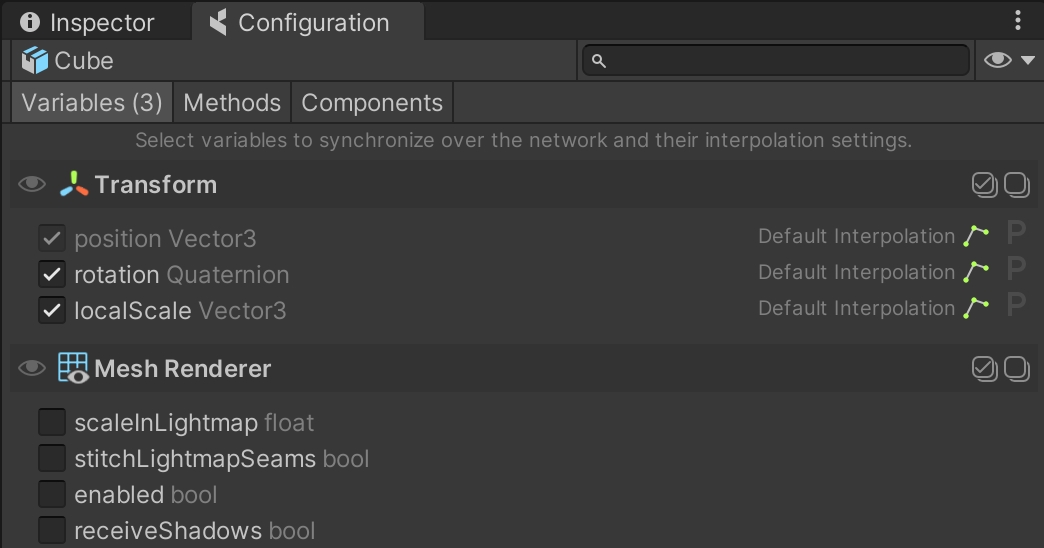
You will notice that position is already selected, and can't be removed. For our use case, let's add rotation and scale.
Close the Configuration dialog.
3. Add a movement script
This simple movement script will use WASD or the Arrow keys to move the Prefab around the scene.
Click on Assets > Create > C# Script. Name it Move.cs. Copy-paste the following content into the file:
using UnityEngine;
public class Move : MonoBehaviour
{
public float speed = 1f;
void Update()
{
float h = Input.GetAxisRaw("Horizontal");
float v = Input.GetAxisRaw("Vertical");
var spf = speed * Time.deltaTime;
transform.position += transform.forward * (v * spf);
transform.position += transform.right * (h * spf);
}
}Wait for Unity to compile the file, then add it to the Prefab.
4. Disable the component on replicated objects
We have added a Move script to the Prefab. This means that if we just run the scene, we will be able to use the keyboard to move the object around.
But what happens on other Clients, where this object is not authoritative, but replicated? We want the position to be replicated over the network without keyboard input interfering with it.
In the Configuration window, click the Components tab:
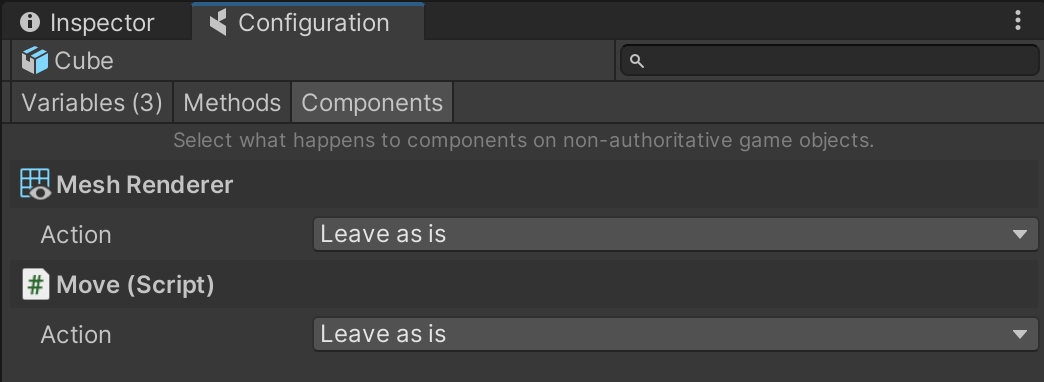
Here you will see a list of Component Actions that you can apply to non-authoritative entities that have been spawned by the network.
Selecting Disable for your Move script will make sure the Component is disabled for network instances of your Prefab:

This ensures that, if a copy of this Prefab is instantiated on a Client with no authority, this script will be disabled and won't interfere with the position that is being synced on the network.
5. Bake the netcode
Once everything is setup, you should ensure to run the process of Baking: coherence will produce the necessary netcode (i.e. a bunch of C# scripts) to ensure that when the game is running and the Client connects, all of the properties and network messages you might have configured will correctly sync.
This process is very quick, and can be done in different ways:
From the menu item coherence > Bake
Within the coherence Hub, in the Baking tab, using Bake Now:
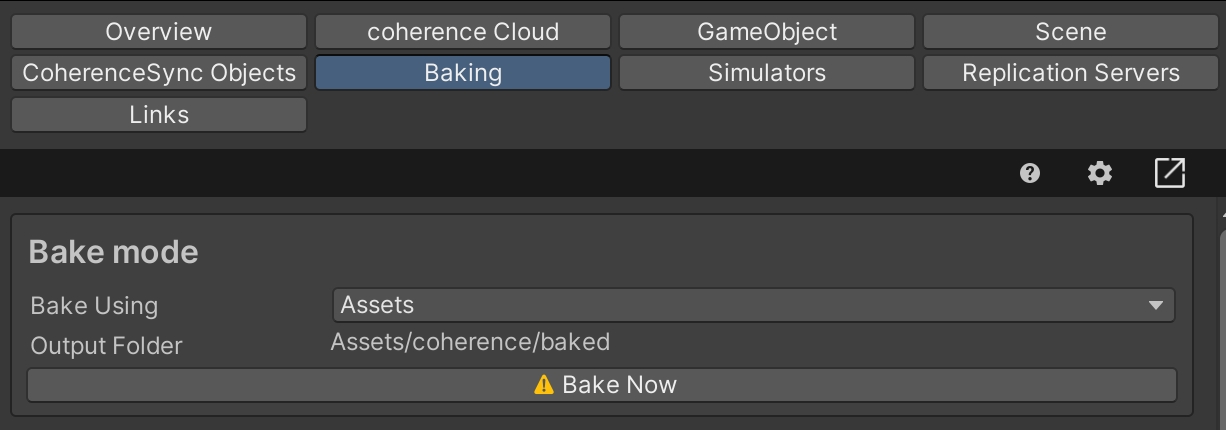
When a Prefab contains changes that need baking, its Inspector will warn you. Pressing Bake here will actually bake all code for all Prefabs:

To recap
In short, setting up a Prefab for networking requires:
A Prefab with a
CoherenceSyncadded to itOptionally, setting some of its properties
Configuring what to sync in the Configure window
Disabling components on remote entities, in the Configure > Components tab
Baking the netcode
This is it! Setting up a Prefab to be networked doesn't require additional steps.
Now you can run this setup locally or using the coherence cloud.
Last updated
Was this helpful?

