Build and Deploy
Build a Simulator to be uploaded to the cloud
A Simulator build is a built Unity Player for the Linux 64-bit platform that you can upload to coherence straight from the Unity Editor.
Open Coherence Hub and select the Simulators tab.
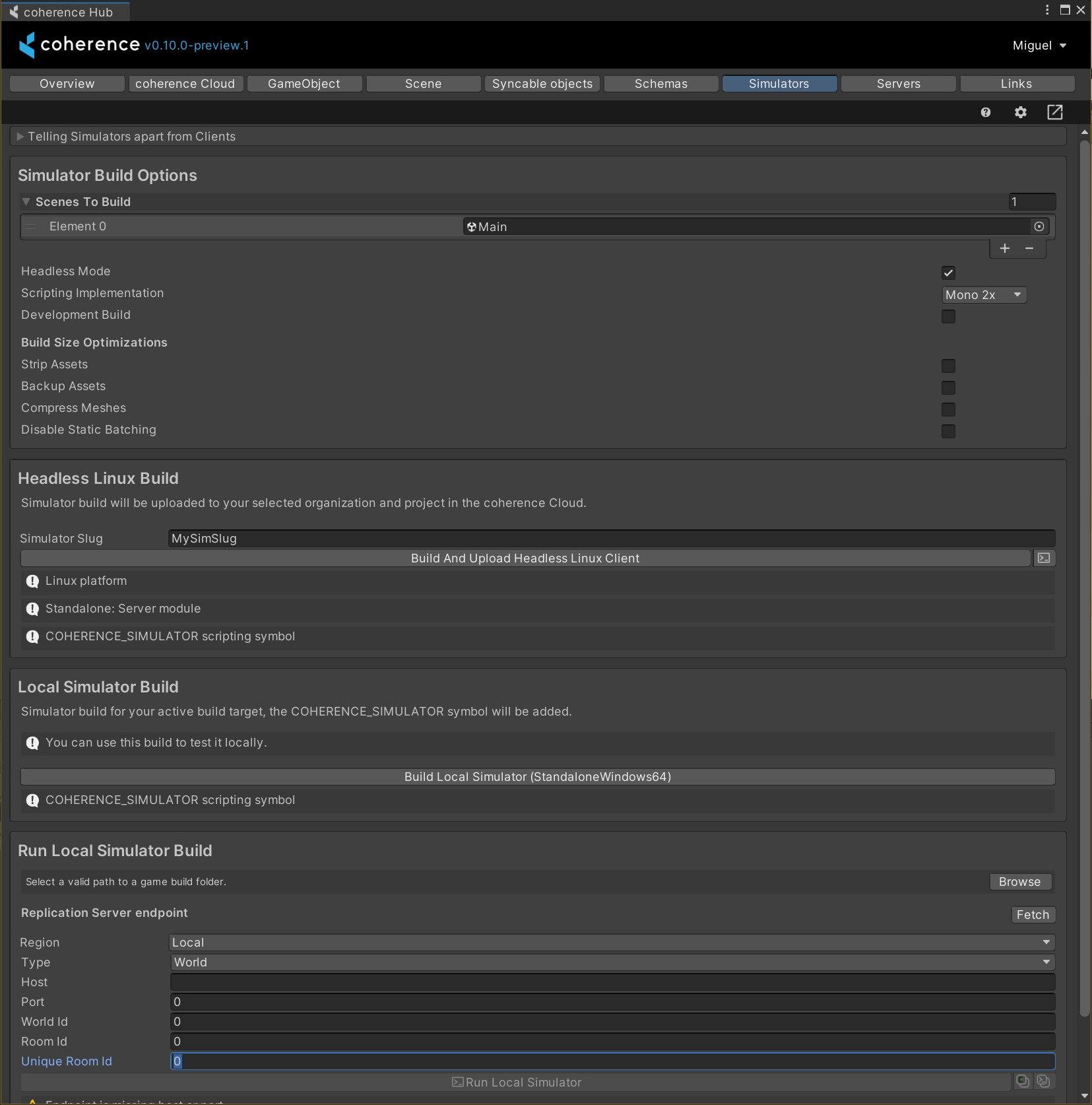
From here you can build and upload Simulators.
Click the little info icon in the top right corner to learn more about Simulators and how to build them properly.
Configuring your Simulator build
You can change your Simulator build options by editing the SimulatorBuildOptions object, or in the coherence Hub Simulators tab.
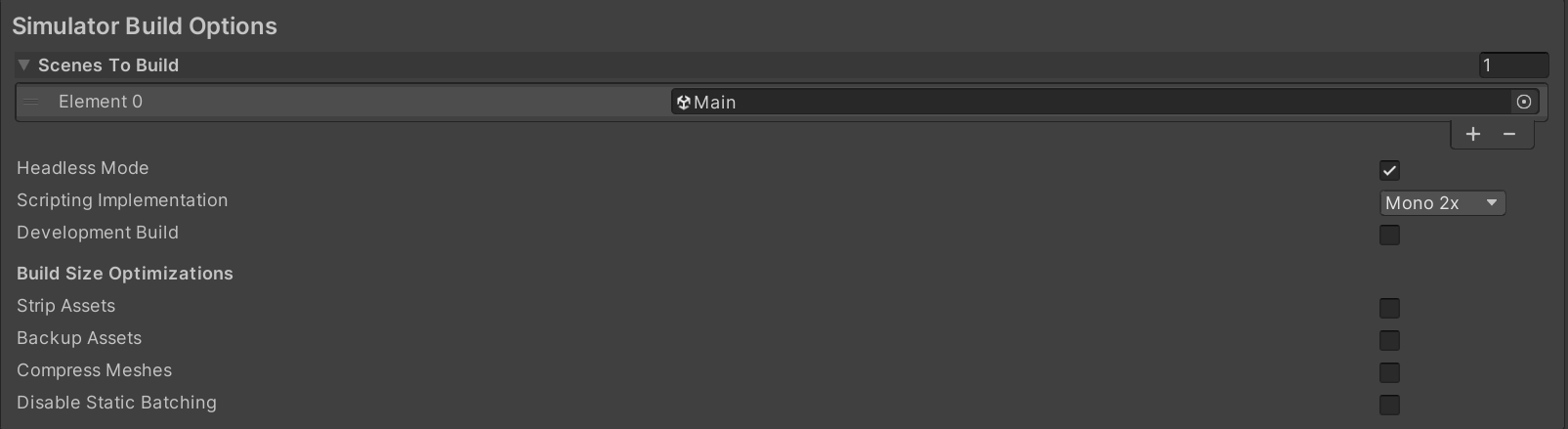
There are several settings you might want to change.
Specify the scenes you want to get in the build via the Scenes To Build field.
For a local build, you can choose to enable/disable the Headless Mode by ticking the checkbox. For a cloud build, Headless Mode is always enabled by default.
For more information about the options listed under Build Size Optimizations, see this section below.
Create and upload the build
Make sure you have completed the steps required in Create an account.
Make sure you meet the requirements:
You have to have Linux modules (
Linux Build Support (IL2CPP),Linux Build Support (Mono), andLinux Dedicated Server Build Support) installed in Unity Editor. See Unity - Manual: Adding modules to the Unity Editor.You have to be logged into the coherence Developer Portal, through the Unity Editor. See Login through Unity for more information.
Press the coherence Hub > Simulators > Build And Upload Headless Linux Client button.

When the build is finished, it will be uploaded to your currently selected organization and project in the Developer Portal.
Connecting your Simulator to a Room or World
You'll see in the developer dashboard when your Simulator is ready to be associated with a Room or World.
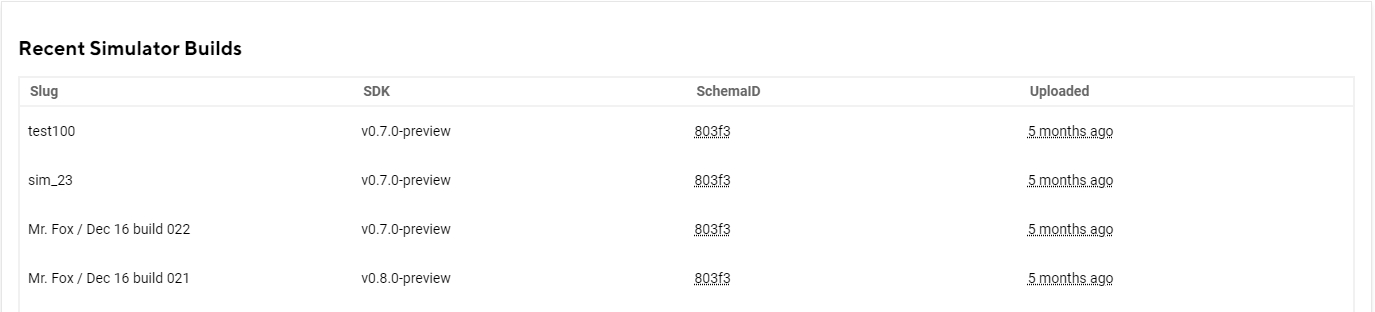
Target frame rate on Simulator builds is forced at 30.
Reducing Simulator build size (experimental ⚠️)
This feature is experimental, please make sure you make a backup of your project beforehand.
You can set the values for the Build Size Optimizations in the drop-down list of the build configuration inspector. It looks like this:
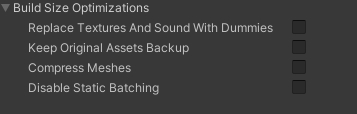
Select the desired optimizations depending on your needs.
Replace Textures And Sounds With Dummies
Project's textures and sound files are replaced with tiny and lightweight alternatives (dummies). Original assets are copied over to <project>/Library/coherence/AssetsBackup. They are restored once the build process has finished.
Keep Original Assets Backup
The Assets Backup (found at <project>/Library/coherence/AssetsBackup) is kept after the build process is completed, instead of deleted. This will take extra disk space depending on the size of the project, but is a safety convenience.
Compress Meshes
Sets Mesh Compression on all your models to High.
Disable Static Batching
Static Batching tries to combine meshes at compile-time, potentially increasing build size. Depending on your project, static batching can affect build size drastically. Read more about static batching.
Once your Simulator is built and uploaded, you'll be prompted with the option to revert the settings to the ones you had applied before building. This is to avoid these settings from affecting other builds you make.

